-
Email Set Up For Mac카테고리 없음 2020. 2. 10. 06:12
Complete Set Up on Yosemite OS. Choose Preferences, from the Mail menu. Select Preferences. Click on the Accounts tab. Click on Advanced. Uncheck the option labeled 'Automatically detect and maintain settings'. Now Click on Account Information. Under Outgoing Mail Server(SMTP) select the 'Edit SMTP Server List' option.
If you’re new to the Mac but something of an iOS veteran, this lesson will be a snap. And it should be, because Apple modeled Mountain Lion’s Mail, Contacts & Calendars system preference on the setting of the same name found on today’s iPhone, iPod touch, and iPad. If anything, the Mountain Lion version is actually easier to use because it isn't crammed with additional settings specific to the Contacts, Calendar, and Reminders applications. Much as I love discussing the ins and outs of contacts, events, and reminders, our focus here will be on setting up email accounts on your Mac. Adding a service Launch System Preferences and, in the Internet & Wireless area, click Mail, Contacts & Calendars. If you took advantage of the offer to set up an iCloud account when you first configured your Mac, you’ll see an iCloud entry in the list of accounts on the left side of the resulting window.
To the right of that list is a series of commonly used services, including (in the United States) iCloud, Microsoft Exchange, Gmail, Twitter, Facebook, Yahoo, AOL, Vimeo, and Flickr. At the very bottom of the list is an an Add Other Account. Your Mail, Contacts & Calendars system preference should look something like this. To use these services, you must first set up an account with them—something that you can’t do within this preference. If, for example, you wish to set up a Gmail account, launch a Web browser (Apple’s Safari is the default) and travel to.
Create your Gmail account here, making a note of your username and password. Now that you have an account, let’s set it up.
Click the Gmail item in the Mail, Contacts & Calendars list. A sheet pops down with Name, Email Address, and Password fields. In all likelihood the Name field will be filled in already; if it isn’t, do so.
Then, just enter your Gmail address (in the form yourusername@gmail.com), enter your password, and click Set Up. Adding a Gmail account As long as your Mac is connected to the Internet, it will create the correct settings so that you can use Gmail’s mail, calendars, reminders, messages, and notes features. You’ll know that its efforts have been successful if a sheet appears that lets you choose which of Gmail’s features to use. If you don’t wish to use all of the features—for example, you’d rather not sync your Gmail calendars and reminders with your Mac’s Calendar and Reminders applications (and I’ll talk about why you might not want to do this when I discuss those specific applications in a later column)—simply uncheck the ones you’d prefer to do without. When you’re done, click Add Account. You’ll see a spinning gear icon next to the enabled features, which indicates that your Mac is syncing Gmail’s data with the appropriate applications on your computer. You will notice as well that your Gmail account now appears in the list of configured accounts.
If you’d like to use a different name for your account, select it, click the Details button to the right, and in the sheet that appears, enter a new name in the Description field and click OK. The advantages of autoconfiguration So what exactly has happened here? If you’ve chosen to synchronize your email with Google, go ahead and launch the Mail application, which you’ll find in the Dock. You have my permission to gasp when you see that a Gmail account now appears in Mail’s list of accounts. And that’s the beauty of the Mail, Contacts & Calendars system preference. In the old days, you not only had to know a load of arcane settings (details such as email server addresses and ports, which I’ll get to in a bit) but you also needed to configure multiple applications to put everything together. Now, in most cases, the Mac OS automatically takes care of those arcane settings and configures them in this single system preference.
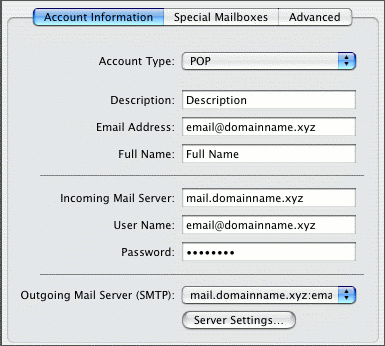
Apple Mac Email Account
Adding even more accounts works much the same way: Click the plus button below the list of accounts, click a service, and fill in the appropriate fields. Among the preconfigured services, a Microsoft Exchange account requires more steps than the others. In addition to knowing your username and password, you must also know the server address for your account. Since most Exchange accounts are created for business users, chances are good that the person who set you up with that account (someone working in the IT department, for example) can provide you with that information. About the other services While looking through the list of services, you’ll notice that some are completely unrelated to mail, contacts, and calendars.
Facebook and Twitter are for social networking, of course, and Flickr and Vimeo help you share pictures and video, respectively. So what are they doing here? Mostly it’s about tidiness. Sure, Apple could have added more preference panes to the System Preferences window and called them Social Networking and Media Sharing.
But really, Mail, Contacts & Calendars is about the accounts you have—services you’ve registered with for which you need a username and password. When you add Facebook and Twitter accounts, you have the ability to use those services within certain applications and the Notifications pane; likewise with Flickr and Vimeo. If you choose to share an image or video, adding Flickr and Vimeo makes the task easier since you can share that media directly from within a supported application.